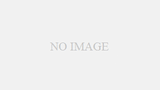パソコンのCドライブ(ローカルディスクC)の容量不足を簡単に解消する方法は、
写真や動画など容量の大きいデータを、Dドライブ(ローカルディスクD)に移動することです。
Windowsでは、初期設定で、すべてのデータをCドライブに保存するようになっているので、
写真や動画データが溜まってくると、気付いた時には、Cドライブがいっぱいに…。
でも、Dドライブは、すかすか(笑)
そもそもDドライブは、ユーザーが自由に使えるスペースなので、これをうまく活用しましょう!
私は、この方法で、パソコンが重い症状を改善させました!
目次
CドライブからDドライブにデータを移動する方法
パソコンの動きが重い、キーボードの反応が遅いなどの症状が出る原因については
これまでの記事でお伝えしています。
そして、パソコンの容量を増やす方法は、いくつかありますが、
今回は、その中で、コストをかけずに、Cドライブの容量を減らす方法です。
まずは、Cドライブ(ローカルディスクC)の空き容量がどれくらいあるか確認します。
私のノートパソコンの動きが重くなったのは、
Cドライブの容量のうち、3分の2近くを使っていたからです。
Cドライブの中で、どのデータをDドライブに移動するか決めます。
私の場合は、主に、写真と動画データが、その多くを占めていたので、
「ピクチャ」と「ビデオ」のフォルダを、Dドライブに移動します。
移動するデータが多い場合は、完了するまでにかなり時間がかかりますので、
時間の余裕がある時に、実行してください。続いて、その方法です。
ピクチャ・ビデオをDドライブに移動
Windows10で、データをCドライブからDドライブに移す方法を、順を追って説明します。
まず、デスクトップの「PC」フォルダを開きます。
上段には、初期設定で、よく使うフォルダが表示されています。
- ダウンロード
- デスクトップ
- ドキュメント
- ピクチャ
- ビデオ
- ミュージック
これらのフォルダのデータは、初期設定ではCドライブに保存されるようになっています。
たとえば、ピクチャやビデオのデータをDドライブに移動した場合、
これらのフォルダは、変わらずに表示されたまま、今後は、データだけDドライブに保存されるようになります。
では、「ピクチャ」フォルダと「ビデオ」フォルダ(Cドライブ内)のデータをすべて
Dドライブ(ローカルディスクD)に移動します。
まずは、移動先のDドライブを開いて、「ピクチャ」「ビデオ」のフォルダを新規で作ります。
(フォルダの名前は、ご自由に)
続いて、今度は、Cドライブを開き、「ピクチャ」フォルダを右クリックして
「プロパティ」を開きます。
「場所」を選択し、「移動」をクリック。
移動先のフォルダは、先ほど新たに作ったDドライブの「ピクチャ」フォルダを選択。
すると、移動先が「D:¥ピクチャ」となるので、「移動」をクリック。
「元の場所のすべてのファイルを、新しい場所に移動しますか?」
と聞かれるので、「はい」をクリック。
すると、データの移動が始まります。
3万枚以上の写真データ、およそ63GB分もあるので、かなり時間がかかります。
結局、すべて移動するのに、1時間45分もかかりました(笑)
ほったらかしにして、気ままに待ちましょう。
続いて、同じように、ビデオのデータも、CドライブからDドライブに移動します。
動画データは、25GBを移動しましたが、30分くらいで完了しました。
移動完了後に、Dドライブのプロパティを確認すると、
確かに、写真データ63GBと動画データ25GBを合わせた88GBが移動されています。
一方、Cドライブのプロパティを確認すると、
使用領域が137GBまで減り、空き容量は、200GBにまで増えました!
データをDドライブに移す前は、Cドライブの全体容量に対し、3分の2近くを使用していましたが、
移動することで、3分の1近くまで減らすことに成功!
これにより、パソコンの動作が遅くなる症状が、やわらぎました。
ぜひ、試してみて下さい!!