Did you just do an upgrade and your keyboard is typing wrong characters? Or probably you didn’t even do any upgrade but started noticing your keyboard keys/buttons are not typing their designed characters, letters or symbols. Wait a minute before searching all over the net for another drivers or further tampering with your PC settings, and save some energy by watching this quick solution to make your keyboard keys type their designed characters.
Windows 8, Windows 10: How to fix swapped keyboard keys
Hi,
Today I’ll show you how to fix your keyboard if its keys are swapped, that is one key performing the function of another. For instance your keyboard @ key maybe typing “. This is due to the change in your keyboard layout settings.
To fix your keyboard and make its keys perform their designed purpose, here are highlights of the steps to be taken:
1. Go to the control panel and type keyboard
2. Under language click change input method
3. A screen showing your language preference(s) will appear. Click option on your most preferred language (the top of the list) or add a new language
4. Click ‘add an input method’ and select the layout that came with your PC (usually US if your PC is manufactured in the States or just google for the layout of your PC model) and then click ‘add’
5. Now you’ll be able to remove the previous input method. Click remove on the previous input method.
And that’s it! Your keyboard keys should be performing their designed purpose now unless the village witches are involved in the matter 😉
Subscribe for more hardware fixes: http://www.youtube.com/channel/UC1VPmtA0FOC3bB7jdAJNLEw?sub_confirmation=1
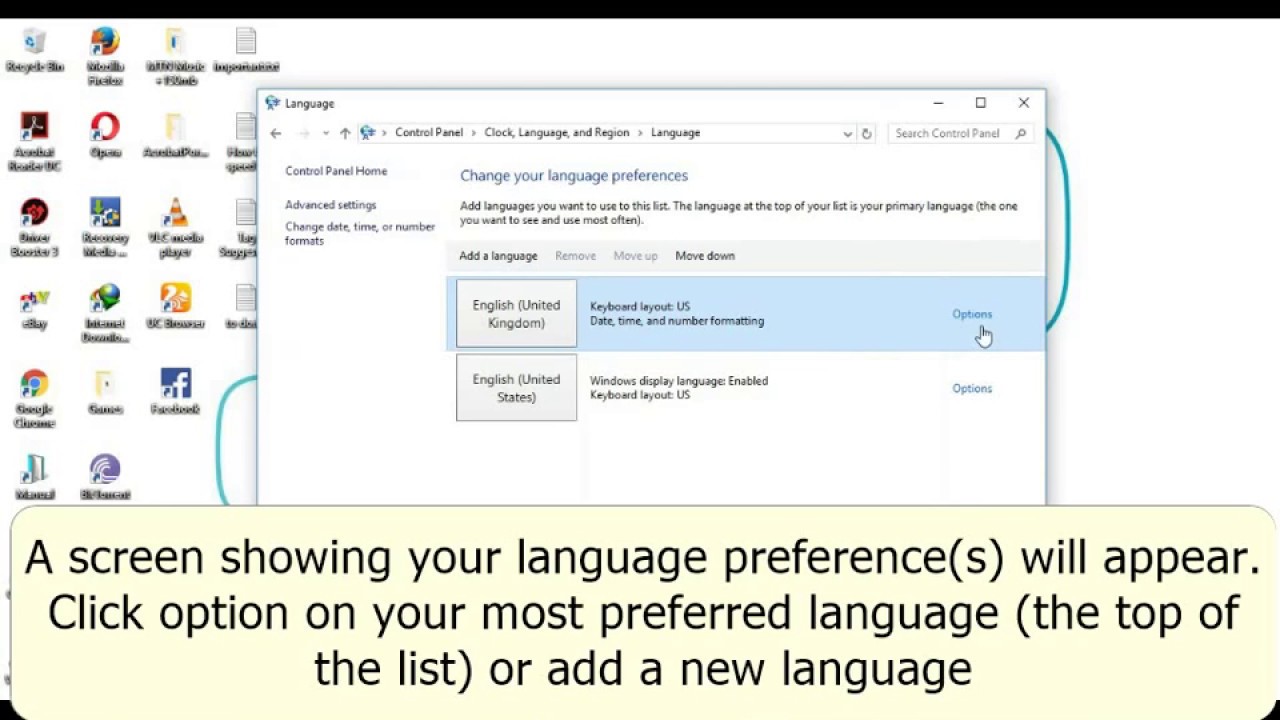


Comments