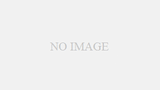ノートパソコンのタッチパッド機能を無効にする方法を解説します。
私は、FUJITSU(富士通)のノートパソコンを使っているので、
手順や、説明に使っている画像は、富士通のケースになります。
東芝やNECなどの場合は、メーカーの説明ページなども、ご参考の上、設定してみて下さい。
ノートパッドのタッチパッド機能を無効にする方法
私は、ノートパソコンを使う時に、Bluetoothで繋いだ無線のマウスを使っています。
しかし、タッチパッドの機能が有効になっていると、
キーボードを打つ時に、手がタッチパッドに触れてしまい、カーソルが動いてしまいます。
それを解消するには、タッチパッド機能を「無効」にする必要が。
それでは、「無効」にする方法を【富士通】のケースを例に、ご説明します。
以下の手順では、「デバイス設定」という項目が出てきますが、
これが出てこない、という場合は、別の過程が必要です。
その方法は、別の記事で解説しています。
ノートパソコンのタッチパッド機能を無効にする方法は、以下の手順です。
- 「コントロールパネル」を開く
- 「コントロールパネル」の「マウス」を選択
- 「デバイス設定」を無効にする
以下、順番に説明します。
1.「コントロールパネル」を開く
まずは、「コントロールパネル」を開きます。
キーボードで、「Windowsマーク」+「X(エックス)」を同時に押す。
すると、モニター画面左下の「Windows」スタートメニューが立ち上がるので、
「コントロールパネル」を選択します。
2.コントロールパネルの「マウス」を選択
コントロールパネルを開いたら、「ハードウェアとサウンド」をクリック。
続いて、「デバイスとプリンター」の項目から「マウス」をクリック。
3.「デバイス設定」から「無効」をクリック
「マウスのプロパティ」が開くので、上部のメニューから「デバイス設定」を選択。
「Synaptics ClikPad V8.1/PS/2 ポート」という文字が出ていると思いますが、
この下の「無効」をクリック。
そして、「OK」をクリックするば、終了です。
※この時、「無効」ボタンが消え、「有効」ボタンが出ている状態です。
以上の設定で、ノートパソコンのタッチパッド機能が無効になります。
タッチパッドを触っても、カーソルが動かなくなっているのを確かめて下さい。
逆に、タッチパッドを「有効」にしたい時は、
同じ手順で、「有効」ボタンをクリックすれば、機能が有効になります。
問題は、マウスのプロパティを開いたときに、「デバイス設定」が出ないケースがあります。
一時期、私も、このような状態に陥り、タッチパッドを無効にできずに困っていました。
しかし、解決方法が見つかったので、次回の記事で詳しく解説します。
こちらの方法を試してみてください。